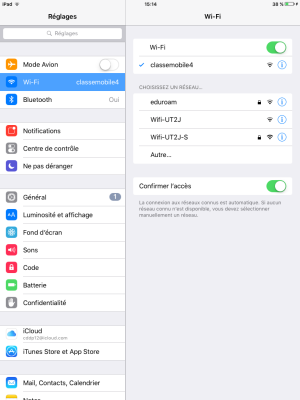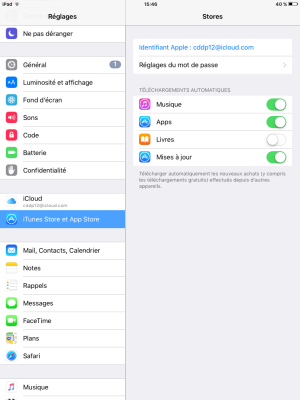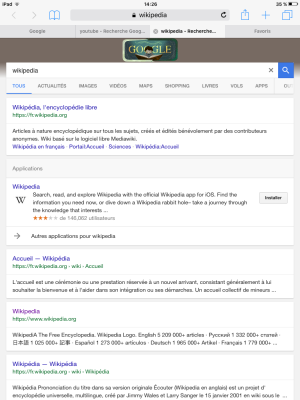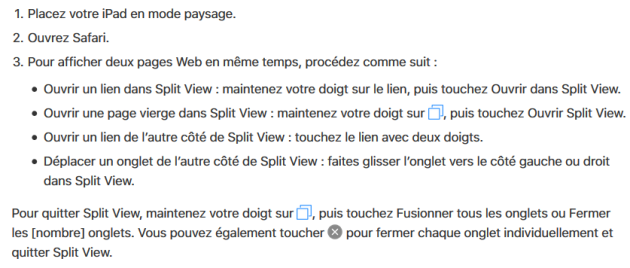Choisir un réseau Wifi et s'y connecter⚓
Sur une tablette Apple, il suffit d'aller dans réglages (depuis l’icône de l'écran principal) symbolisé par une roue dentée.
Puis de sélectionner Wifi.
Il suffit que le Wifi soit activé (bouton en haut à droite et de choisir le point d’accès Wifi dans la liste proposée.
Il vous suffira ensuite de rentrer la clé d'accès s'il s'agit d'un réseau protégé.
Vous ne rentrerez cette clé qu'une seule fois, la tablette mémorisera la clé et se connectera automatiquement à ce réseau dès qu'il sera à sa portée.
Activer la connexion Bluetooth⚓
Pour activer la connexion Bluetooth vous pouvez y accéder :
soit avec le menu déroulant en faisant glisser votre doigt de bas en haut ou de haut en bas suivant les tablettes et en cliquant sur le symbole

soit en allant dans les paramètres en cliquant sur l'icône de la roue dentée et en activant le bluetooth.
Pour activer le Bluetooth vous devrez vous rendre dans les réglages avec l'icône de la roue dentée, cliquer sur Bluetooth et l'activer.
Télécharger une application gratuite ou payante et l'installer⚓
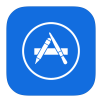
Sur une tablette Apple, il suffit de se rendre dans l'App Store.
Il faut ensuite lancer une recherche soit par thème soit par mot clé, soit avec le nom de l'application directement.
Lorsque vous cliquez sur une application dans la boutique un bouton apparaît et il vous permettra de lancer le téléchargement de l'application sur votre tablette. Dès la fin du téléchargement l'application sera installée et la tablette vous proposera de l'ouvrir.
Regrouper vos applications par thème : appui long sur l'application puis la déplacer en restant appuyé
Désinstaller une application⚓
Pour supprimer une application sur une tablette Apple, appuyez quelques secondes sur celle-ci et lorsque toutes les applications se mettent à "trembler" sur l'écran, cliquez sur la croix de l'application en question.
Mise à jour des applications⚓
Dans l'App Store vous accédez à aux mises à jour de vos applications (en bas à droite).
Il suffit de cliquer sur "Tout mettre à jour" (en haut à gauche) pour que toutes les applications soient mises à jour ou de mettre à jour les applications de son choix dans la liste en cliquant au cas par cas.
Vous avez également la possibilité d'avoir une mise à jour automatique des applications dans les réglages puis dans iTunes Store et App Store en activant ou en désactivant la mise à jour automatique.
Réaliser une capture d'écran⚓
Screenshot⚓
Il vous suffit juste de cliquez sur le bouton Home et sur le bouton On/Off (power) simultanément. Votre iPad réagira tel un appareil photo en réalisant un cliché de l'écran. Pour retrouver cette photo, cliquez sur l'icône Photos.
Prendre des photos ou réaliser des vidéos⚓

Pour prendre des photos ou réaliser des séquences de vidéo, il suffit de cliquer sur l'icône :
Puis cliquer sur photo ou sur vidéo pour faire son choix puis appuyer sur le bouton rond pour prendre une photo ou démarrer/arrêter la vidéo.
Brancher la tablette à un vidéoprojecteur ou une TV⚓
Connecter l'iPad sur la télé ou le vidéoprojecteur via Apple TV
L'Apple TV est la seule solution sans fil complètement compatible avec les iPad ou iPhone.

Connecter l'iPad sur la télé ou le vidéoprojecteur avec un adaptateur HDMI ou VGA


La Google Chromecast

Attention : la chromecast est compatible avec l'iPad pour caster son écran mais seulement sur quelques applications spécifiques (youtube, netflix, mycanal, dailymotion...). Retrouvez la liste des applications compatibles ici.
Ceci veut dire que vous ne pourrez pas dupliquer votre desktop où figure vos icône ou toute application non compatible.
Naviguer sur internet / gérer des favoris / créer des raccourcis⚓

Copier/Couper
Faites un appui long sur le texte, sélectionner ce que vous désirez copier en étirant (sélection en bleu), un menu apparaît alors et vous propose de "copier".
Faites un appui long à l'endroit où vous désirez collez et selectionnez "collez"
Le navigateur par défaut sur IPad est Safari.
Pour naviguer sur internet, vous pouvez cliquer sur l'icône + qui vous ouvrira un nouvel onglet, puis taper un mot clé pour faire une recherche ou directement une adresse de site dans le champ en haut au centre.
Pour consulter ou ouvrir une page sauvegardée dans les favoris il faut cliquer sur l'icône représentant un livre.
Vous verrez alors apparaître la liste des sites répertoriés dans les favoris.
Pour enregistrer un nouveau site dans les favoris, il suffit lorsqu'on est sur la page web en question, de faire un appui long sur l'icône favori et de choisir "nouveau signet".
Ou bien de cliquer sur l'icône "partager" de safari
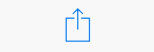
puis de cliquer sur ajouter au favori (symbolisé par une étoile).
Pour créer un raccourci vers un site web sur l'écran d'accueil : dans Safari, placez vous sur la page que vous souhaitez mettre en raccourci puis cliquez sur l'icône "partager" de safari puis sur "sur l'écran d'accueil" symbolisé par un +.
Ajouter vos raccourcis⚓
Accès écran principal par glissement du bas vers le haut⚓
Paramètres - centre de contrôle- personnaliser les commandes
La liste des raccourcis s'affiche dans "inclure"
Vous pouvez en enlever (rond rouge)
En ajouter : liste autres commandes avec le rond vert
Passer en mode double écran⚓
mode multi-fenêtres : Split view et Slide over (avec le dock)⚓
Slide over :
Ouvrez l'application de votre choix
En mode paysage, faîtes glisser votre doigt du bas vers le milieu
Une nouvelle fenêtre va apparaître faite glisser l'application du dock de votre choix.
Appuyez ensuite sur la languette située en milieu de ligne verticale séparant les deux fenêtres puis déplacez-là vers le centre pour activer le mode multi-fenêtres
Split view :