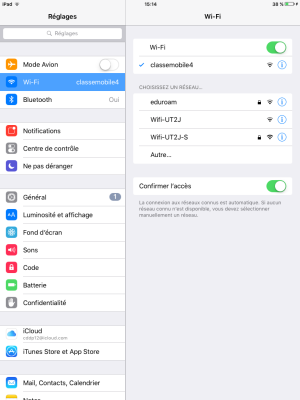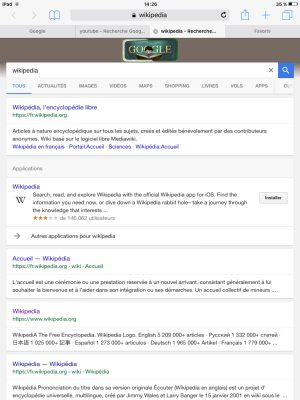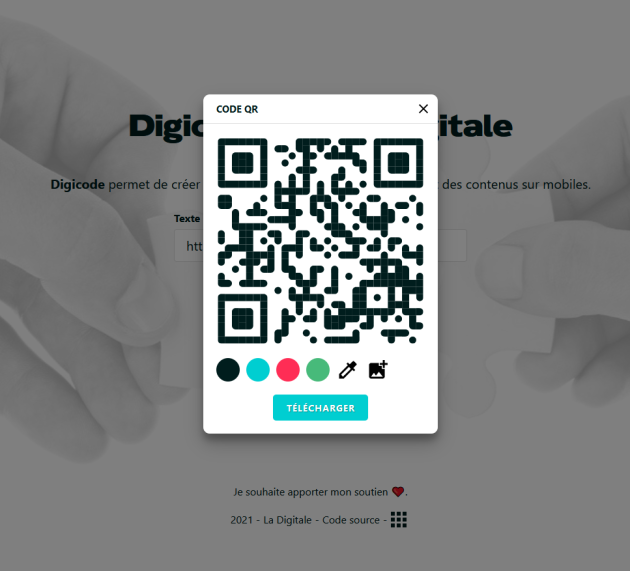Choisir un réseau Wifi et s'y connecter⚓
Sur une tablette Apple, il suffit d'aller dans réglages (depuis l’icône de l'écran principal) symbolisé par une roue dentée.
Puis de sélectionner Wifi.
Il suffit que le Wifi soit activé (bouton en haut à droite et de choisir le point d’accès Wifi dans la liste proposée.
Il vous suffira ensuite de rentrer la clé d'accès s'il s'agit d'un réseau protégé.
Vous ne rentrerez cette clé qu'une seule fois, la tablette mémorisera la clé et se connectera automatiquement à ce réseau dès qu'il sera à sa portée.
Activer la connexion Bluetooth⚓
Pour activer la connexion Bluetooth vous pouvez y accéder :
soit avec le menu déroulant en faisant glisser votre doigt de bas en haut ou de haut en bas suivant les tablettes et en cliquant sur le symbole

soit en allant dans les paramètres en cliquant sur l'icône de la roue dentée et en activant le bluetooth.
Pour activer le Bluetooth vous devrez vous rendre dans les réglages avec l'icône de la roue dentée, cliquer sur Bluetooth et l'activer.
Télécharger une application⚓
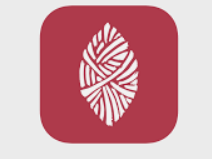
Sur une tablette avec un MDM vous pouvez rechercher les applications disponibles dans "Teacher".
- lancer une recherche soit par thème soit par mot clé, soit avec le nom de l'application directement.
Pour une demande d'application supplémentaire, merci de suivre les indications données par le département.
Regrouper vos applications par thème : appui long sur l'application puis la déplacer en restant appuyé.
Désinstaller une application⚓
Pour supprimer une application sur une tablette Apple, appuyez quelques secondes sur celle-ci et lorsque toutes les applications se mettent à "trembler" sur l'écran, cliquez sur la croix de l'application en question.
Réaliser une capture d'écran⚓
Screenshot
Il vous suffit juste de cliquez sur le bouton Home et sur le bouton On/Off (power) simultanément. Votre iPad réagira tel un appareil photo en réalisant un cliché de l'écran. Pour retrouver cette photo, cliquez sur l'icône Photos.
Prendre des photos ou réaliser des vidéos⚓

Pour prendre des photos ou réaliser des séquences de vidéo, il suffit de cliquer sur l'icône :
Puis cliquer sur photo ou sur vidéo pour faire son choix puis appuyer sur le bouton rond pour prendre une photo ou démarrer/arrêter la vidéo.
Naviguer sur internet / gérer des favoris / créer des raccourcis⚓

Copier/Couper
Faites un appui long sur le texte, sélectionner ce que vous désirez copier en étirant (sélection en bleu), un menu apparaît alors et vous propose de "copier".
Faites un appui long à l'endroit où vous désirez collez et selectionnez "collez"
Le navigateur par défaut sur IPad est Safari.
Pour naviguer sur internet, vous pouvez cliquer sur l'icône + qui vous ouvrira un nouvel onglet, puis taper un mot clé pour faire une recherche ou directement une adresse de site dans le champ en haut au centre.
Pour consulter ou ouvrir une page sauvegardée dans les favoris il faut cliquer sur l'icône représentant un livre.
Vous verrez alors apparaître la liste des sites répertoriés dans les favoris.
Pour enregistrer un nouveau site dans les favoris, il suffit lorsqu'on est sur la page web en question, de faire un appui long sur l'icône favori et de choisir "nouveau signet".
Ou bien de cliquer sur l'icône "partager" de safari

puis de cliquer sur ajouter au favori (symbolisé par une étoile).
Pour créer un raccourci vers un site web sur l'écran d'accueil : dans Safari, placez vous sur la page que vous souhaitez mettre en raccourci puis cliquez sur l'icône "partager" de safari puis sur "sur l'écran d'accueil" symbolisé par un +.
Partager facilement entre tablettes : Airdrop⚓
AirDrop désigne une fonctionnalité développée par Apple qui permet d'échanger du contenu avec un autre Mac, iPhone, iPad ou iPod touch situé à proximité.
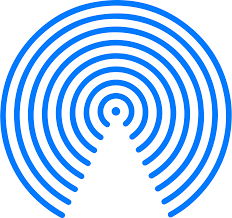
Vous trouverez l'Airdrop dans la partie (partager) : carré avec la flèche, de votre document (image, doc...)
Sélectionnez-le puis attendez que les autres appareils soient trouvés. Appuyer sur l'appareil pour lui envoyer l'élément.
Diffuser un contenu à vos élèves : un QRcode !⚓
Comment créer un QRcode ?
Ce que vous souhaitez partager doit être stocké en ligne. Le QRcode n'est en réalité qu'une version "imagé" d'une URL.
Ex : copiez une url que vous souhaitez diffuser à vos élèves, rendez-vous sur le site suivant : https://ladigitale.dev/digicode/